Wi-Fiが弱いときの電波の原因&ルーター接続最適化ガイド

「wifiが弱いと感じるとき、その原因を把握し改善できていますか?」
この記事では、
Wi-Fiが弱いと感じるときに役立つ対策、改善方法について詳しく解説します。
電波の原因やルーター接続の最適化方法を知ることで、
家庭内でのインターネット接続を強化し、快適なオンライン環境を実現します。
Wi-Fiルーターの選び方や設定のポイントまで押さえて、
通信速度を向上させるための具体的なアプローチを紹介します。
Wi-Fiが弱いと感じる原因と基本的な対策

このパートでは、
Wi-Fiが弱くなる原因とその対策について解説します。
Wi-Fi通信の快適さは、インターネット利用の質を大きく左右します。
Wi-Fiの電波が弱いと、ネット接続がよく切れたり、通信速度が遅くなったりと不便が生じます。
ここでは、
Wi-Fiの電波が弱くなる原因を特定し、
それぞれの対策について詳しく見ていきます。
Wi-Fiの電波が弱くなる原因とその基本的な対策一覧表
Wi-Fiの電波が弱くなる原因には、いくつかの一般的な原因があります。
以下に、主な原因とその対策を一覧表にまとめました。
これらは主に、
Wi-Fiルーター側の電波の問題が原因で起こる問題です。
まずは、それに対する対策を試すことがおすすめです。
Wi-Fiが弱い原因とその対策一覧表
| 原因 | 対策 |
|---|---|
| Wi-Fiルーターの設置場所の問題 | ・中央の見通しの良い場所に設置する。 ・遮蔽物や金属製品の近くを避ける。 |
| 電波干渉による接続問題 | ・5GHz帯の電波に切り替える。 ・家電製品の近くに置かない。 |
| 同時接続台数の増加 | ・接続台数を減らすか、デバイスの使用を分散する。 ・帯域幅の広いプランに変更する。 |
| 古いルーターや設定が最適でない | ・最新のファームウェアに更新し、ルーターの設定を見直す。ファームウェアの更新は、ルーターの管理画面から可能。 |
| 端末の長時間使用によるメモリ使用量の増加 | ・端末を再起動する。 ※スマートフォンやタブレット、PCなどのデバイスが正常に動作していない場合、再起動することで多くの問題が解決できることが多く、WiFiルーター本体にもいえる。 |
Wi-Fiルーターの設置場所の問題
- 原因
Wi-Fiルーターの設置場所が適切でないと、電波の強度が低下します。
特に、ルーターが壁や家具の裏に置かれている場合、
電波が遮られてしまい、通信速度が低下します。
これは、電波が障害物によって反射や吸収されるためです。
- 対策
Wi-Fiルーターは、見通しの良い中央の場所に設置するのが最適です。
例えば、
家の中心部や部屋の高い位置に設置することで、電波が家全体に均等に行き渡ります。
また、遮蔽物や金属製品の近くには置かないようにしましょう。
これらの物質は電波を遮り、信号が弱くなる原因となります。
電波干渉による接続問題
- 原因
Wi-Fiの電波は、他の電子機器と干渉することがあります。
特に、電子レンジやコードレス電話などの家電製品は、2.4GHz帯の電波を使用しているため、Wi-Fiの信号と干渉することが多いです。
これにより、Wi-Fiの接続が不安定になり、速度が低下することがあります。
- 対策
5GHz帯の電波を使用することで、電波干渉を避けることができます。
5GHz帯は、2.4GHz帯よりも混雑が少なく、より安定した高速通信が可能です。
Wi-Fiルーターの設定で、5GHz帯に切り替えることができる場合は、ぜひ試してみてください。
また、ルーターを電子レンジやコードレス電話などの干渉源から遠ざけることも重要です。
同時接続台数の増加
- 原因
多くのデバイスが同時にWi-Fiに接続されると、
Wi-Fiルーターの帯域幅が分散し、各デバイスの通信速度が低下します。
これにより、インターネットの速度が遅く感じることがあります。
家庭内で多くのデバイスを使用する場合、この問題が顕著になります。
- 対策
接続するデバイスの数を制限するか、デバイスの使用を分散させることで、この問題を軽減できます。
例えば、ストリーミングやオンラインゲームなどの帯域幅を多く使用するアクティビティを行うときには、
他のデバイスの使用を控えるようにしてください。。
また、必要に応じて、
帯域幅の広いインターネットプランに変更することも検討してください。
古いルーターや設定が最適でない
- 原因
古いルーターや設定が最適でない場合、Wi-Fiの電波が弱くなります。古いルーターは最新の通信規格に対応していないことが多く、十分な通信速度を提供できません。また、設定が最適でない場合も、電波の強度が低下する原因となります。
- 対策
まず、最新のファームウェアに更新し、ルーターの設定を見直しましょう。
特に、電波強度を最大に設定し、不要な機能を無効にすることが効果的です。
設定が複雑になりすぎている場合や、不具合が解消されない場合は、ネットワーク設定をリセットすることも有効です。リセットすると、設定が工場出荷時の状態に戻り、誤設定や一時的な不具合が解消され、通信が安定することが期待できます。
具体的には、Wi-Fiルーターの管理画面にアクセスし、設定リセットのオプションを選択します。その後、ルーターを再起動し、再度必要な設定をします。これにより、以前に実行した変更や不要な設定がクリアされ、接続がスムーズになり、トラブルが解消されることがあります。
端末の長時間使用によるメモリ使用量の増加
- 原因
端末を長時間使用していると、
メモリの使用量が増加し、一部のアプリやシステムが正常に動作しなくなることがあります。
- 対策
各端末を再起動することで、問題が解決することがあります。
例えば、スマートフォンの電源ボタンを長押しして再起動オプションを選択するだけで、Wi-Fi接続が復旧することがあります。また、PCの場合は、再起動後にネットワーク接続の設定が自動的にリフレッシュされ、接続が安定します。Wi-Fiルーターも同様に、長時間連続して動作していると、内部のメモリがいっぱいになり、パフォーマンスが低下することがあります。
本体の再起動は、Wi-Fi接続の問題を解決するための基本的かつ効果的な方法です。
Wi-Fi接続が不安定なときはまず試してみるべきです。
Wi-Fiが弱いと感じるときのデバイス側の追加対策
このパートでは、
Wi-Fiが弱いと感じるときの追加対策について詳しく解説します。
基本の対策は、主にWi-Fiルーター周辺が原因の一般的な問題に対する初期対応策です。
一方で追加対策は、
基本の対策を施した後でもWi-Fiが弱いと感じる場合に実施する、
主にスマートフォンやパソコンなど、デバイス側の対策です。
具体的には、
OSのアップデートやセキュリティソフトの設定など、
パソコンやスマートフォンなどのデバイス側の復旧を目的とした手法です。
OSをアップデートする
OSのアップデートは、
Wi-Fi接続の問題を解決するための効果的な方法です。
新しいバージョンには、
接続の安定性やセキュリティの改善が含まれていることが多いため、アップデートを必ずしましょう。
OSのアップデートには、Wi-Fi接続に関するバグ修正やパフォーマンスの向上が含まれている場合があります。特に古いバージョンを使用している場合、アップデートすることで接続の不安定さを解消できることがあります。
例えば、iPhoneやAndroidデバイスでWi-Fi接続が不安定な場合、設定メニューからソフトウェアアップデートを確認し、最新のバージョンにアップデートすることで、接続の安定性が向上することがあります。
OSを最新の状態に保つことは、セキュリティとパフォーマンスの両面で非常に重要です。
Wi-Fi接続が不安定なときは、まずOSのアップデートを確認しましょう。
セキュリティソフトの設定を調整する
パソコンにインストールされているセキュリティソフトの設定を見直すことは、Wi-Fi接続の安定化に役立ちます。
セキュリティソフトがネットワークトラフィックを過剰に制限していると、接続が遅くなることがあります。
ファイアウォールやリアルタイムスキャン機能は、ネットワークトラフィックを監視し、制限することでWi-Fi接続の速度を低下させることがあります。これらの設定を適切に調整することで、必要なトラフィックを許可し、接続の安定性を向上させることができます。
具体的には、セキュリティソフトの設定画面にアクセスし、Wi-Fi接続に対する制限を緩和するオプションを見つけて調整します。特に、ファイアウォールの設定を確認し、信頼できるネットワークとして自宅のWi-Fiを設定することが重要です。これにより、スムーズな接続が期待できます。
ネットワーク診断を実施する
ネットワーク診断を実施することは、Wi-Fi接続の問題を特定し、効果的な対策を講じるための第一歩です。
診断ツールを使用することで、接続の問題点を明確にすることができます。
ネットワーク診断ツールを使用することで、電波強度、干渉、接続の安定性などの具体的な問題点を特定できます。これにより、問題の原因を迅速に見つけ出し、適切な対策を講じることができます。
具体的には、WindowsやMacには内蔵のネットワーク診断ツールがあり、簡単にアクセスできます。診断ツールを起動し、Wi-Fi接続の状態をチェックすることで、信号の強度やネットワークの設定を確認し、問題点を特定できます。
また、スマートフォンでも同様の診断アプリを利用して、接続の問題を調べることができます。
ネットワーク診断を実施することで、問題の原因を迅速に特定し、適切な対策を講じることができます。Wi-Fi接続に問題があると感じたときは、まずネットワーク診断を実施することをおすすめします。
Wi-Fiの電波を強化するための対策
このパートでは、
Wi-Fiの電波を強化するための具体的な対策について詳しく解説します。
設定変更など多少手間がかかるものもありますが、快適なWi-Fi利用に不可欠な対策です。
ここでは、
Wi-Fiルーターのアンテナ調整、中継器の利用、QoS設定、5GHz帯への切り替え、DNSアドレスの変更についてそれぞれ見ていきます。
Wi-Fiルーターのアンテナを調整する
Wi-Fiルーターのアンテナの調整は、電波の強度と範囲を最適化するための基本的な対策です。
適切な角度や方向にアンテナを向けることで、電波のカバー範囲が改善されます。
アンテナの向きや配置によって、
電波の飛び方が変わるため、最適な位置に調整することで、接続の安定性が向上します。
例えば、アンテナが複数本あるルーターでは、一部のアンテナを垂直に、一部を水平に配置することが効果的です。これにより、異なる方向に電波を飛ばすことができ、広範囲をカバーできます。
Wi-Fiルーターのアンテナを適切に調整することで、接続の安定性と電波のカバー範囲が大幅に改善されます。まずはアンテナの位置を見直してみましょう。
Wi-Fi中継器の利用
Wi-Fi中継器を利用することで、
電波の届く範囲を拡張し、家全体で安定した接続を確保することができます。
Wi-Fi中継器は、ルーターからの電波を受信し、再送信することで、電波が届かないエリアをカバーします。これにより、広い家や複数階の建物でも強い電波が確保できます。
例えば、大きな家や2階建ての家では、中継器を設置することで、全ての部屋で強いWi-Fi接続を確保できます。中継器はルーターの電波が届く範囲内に設置し、干渉が少ない場所を選ぶことが重要です 。
Wi-Fi中継器の設置により、
電波の届かないエリアをカバーし、家全体で安定したインターネット接続が実現できます。
QoS設定で通信優先順位を設定する
QoS(Quality of Service)設定を使用すると、特定のデバイスやアプリケーションの通信優先順位を設定でき、重要なデータの通信を優先させることができます。
QoSを設定することで、帯域幅を効率的に使用でき、
ストリーミングやオンラインゲームなどの重要な通信が優先されるため、全体の通信品質が向上します。
例えば、オンライン会議やストリーミングが途切れないようにするために、これらのアプリケーションの優先順位を高く設定します。ルーターの管理画面にアクセスし、QoS設定を有効にして、優先度を設定します 。
QoS設定により、重要なデバイスやアプリケーションの通信を優先させることで、ネットワークのパフォーマンスが向上し、安定した接続が確保されます。
5GHz帯の周波数に切り替える
Wi-Fiルーターを5GHz帯の周波数に切り替えることで、
電波干渉を減らし、より高速で安定した接続が可能になります。
2.4GHz帯は多くのデバイスや家電製品が使用するため、
干渉が多く、通信速度が低下しがちです。一方、5GHz帯は干渉が少なく、高速な通信が可能です。
ルーターの設定画面で、2.4GHzから5GHzに切り替えるオプションを選択します。
5GHz帯は障害物に弱いですが、近距離での高速通信が可能です 。
5GHz帯への切り替えにより、干渉が減り、高速で安定したWi-Fi接続が確保できます。
DNSアドレスの変更で通信改善
DNSアドレスを変更することで、インターネット接続の速度と安定性を改善することができます。
一部のDNSサーバーは応答速度が遅い場合があり、これがインターネット接続の遅さの原因となることがあります。高速なDNSサーバーに変更することで、通信速度が向上します。
ルーターやデバイスのネットワーク設定で、Google Public DNS(8.8.8.8や8.8.4.4)やCloudflare DNS(1.1.1.1)に変更します。これにより、インターネットの応答速度が速くなります 。これらは、インターネットに接続していれば原則として誰でも、どこからでも利用可能なDNSサーバーです。
DNSアドレスの変更により、インターネット接続の速度と安定性が向上します。
ただし、すべての地域やネットワーク環境で必ずしも最適な選択であるとは限りません。
まずは、現在のDNS設定を確認し、高速なDNSサーバーに変更し、試してみましょう。
通信速度を劇的に改善のための速いおすすめWi-Fiルーター一覧
このパートでは、
通信速度を劇的に改善するための2024年最新のおすすめWi-Fiルーターを紹介します。
Wi-Fiが弱いと感じるときにできる対策や改善法はたくさんありますが、
実際のところ、Wi-Fiルーターそのものを買い換える手段が最も早く、確実です。
ここでは、
各ルーターの特徴や利点を詳しく見ていきます。
バッファロー WXR-6000AX12P

- 主要スペック:
- 最大通信速度:4,803Mbps (5GHz帯)
- 対応規格:IEEE802.11ax (Wi-Fi 6)
- 対応バンド:2.4GHz×4、5GHz×8
- 価格:¥30,000~50,000
- 特徴:
- 8×8外付け「デュアルスタックダイポールアンテナ」:強力な信号強度と広範囲のカバレッジを提供
- Wi-Fi 5(11ac)より約2.7倍高速:次世代Wi-Fi 6により高速で安定した接続を実現
- INTERNET / LAN 10Gbps対応ポート搭載:高速インターネット接続をフル活用可能
TP-Link Archer AX11000
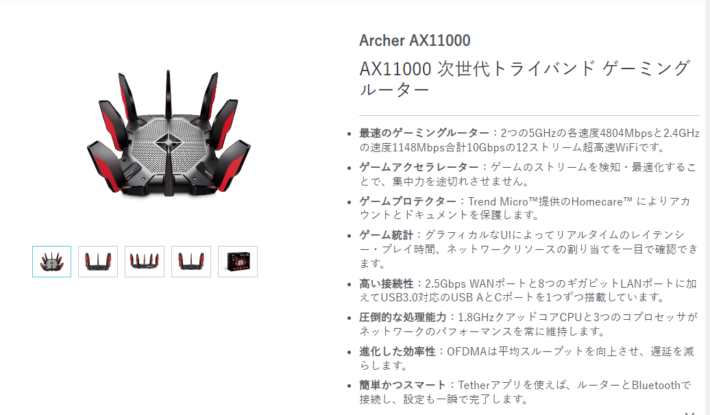
TP-Link Archer AX11000は、高速Wi-Fi 6対応のゲーミングルーターで、
- 主要スペック:
- 最大通信速度:4,804Mbps (5GHz帯)
- 対応規格:IEEE802.11ax (Wi-Fi 6)
- 対応バンド:トライバンド(2.4GHz×1、5GHz×2)
- 価格:¥30,000〜¥50,000
- 特徴:
- 最速のゲーミングルーター:合計10Gbpsの12ストリーム超高速WiFi。
- 圧倒的な処理能力:1.8GHzクアッドコアCPUと3つのコプロセッサ。
- 高い接続性:2.5Gbps WANポートと8つのギガビットLANポート、USB AとCポートを搭載。
Netgear Nighthawk RAXE300

- 主要スペック:
- 最大通信速度:4,800Mbps(5GHz帯)
- 対応規格:Wi-Fi 6E
- 対応バンド:トライバンド対応(2.4GHz、5GHz、6GHz)
- 価格:¥28,000〜¥62,000
- 特徴:
- WiFi 6Eの未来対応:WiFi 6Eは、従来のWiFiと比較して速度、容量、帯域幅を最大5%拡張し、将来も安心して使用できます。
- 独自のNETGEARエンジニアリング:6つの事前に最適化されたアンテナが強力な信号強度と広範囲のカバレッジを提供。
- マルチギガ速度対応:2.5Gイーサネットポートや2Gbpsリンクアグリゲーションで高速インターネット接続を実現。
Asus RT-AX59U
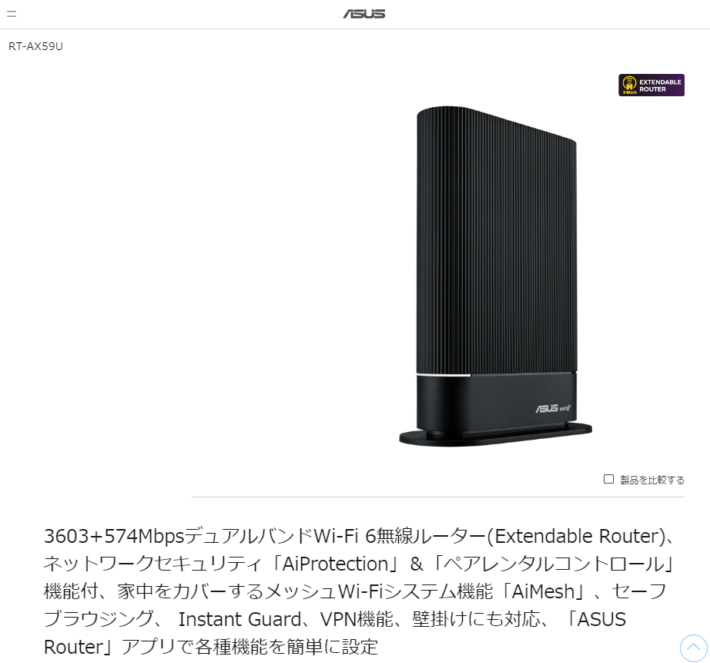
- 主要スペック:
- 最大通信速度:4.2Gbps
- 対応規格:IEEE802.11ax (Wi-Fi 6)
- 対応バンド:デュアルバンド(2.4GHz2×2、5GHz3×3)
- 価格:¥12,000〜¥20,000
- 特徴:
- コストパフォーマンスに優れた設計:高性能ながら手頃な価格で提供されており、予算を重視するユーザーに最適です。
- コンパクトなデザイン:簡単なセットアップが可能で、省スペースで設置できます。
- 多様な接続ポート:1つのギガビットイーサネットポート、3つのギガビットLANポート、1つのUSB 3.2ポートを備えており、さまざまなデバイスと接続可能です。
- AiMesh技術対応:複数のASUSルーターを組み合わせて、広範囲をカバーするメッシュネットワークを構築できます。
まとめ
今回は、Wi-Fiが弱いと感じるときの原因と改善方法について詳しく解説しました。
Wi-Fiルーターの設置場所の調整、中継器の利用、QoS設定の活用、5GHz帯への切り替え、そしてDNSアドレスの変更といった対策を紹介しました。
ここからあなたができる具体的な行動は、
「対策を順番に実施し、各ステップで接続状況を確認し、適切な対応を取ることです。」
そうすることで、家庭内のインターネット接続の速度と安定性を大幅に向上させることができます。
快適なオンライン環境を実現するために、自分の環境に合った最適な対策を取り入れてください。
WiFiトラブル関連のおすすめ記事
投稿者プロフィール
最新の投稿































