Wi-Fiトラブル?一台だけ接続できないときの対処法

一台だけWi-Fiに繋がらない原因は何なのか?ほかの端末は繋がるのに、この一台だけなぜか繋がらない。
今回はそんな悩みを解決する記事です。
この記事を参考に、一台だけWi-Fiにうまく接続できない原因と対処法を整理しながら、スムーズで快適なインターネット接続を楽しみましょう。
記事の最後にはおすすめプロバイダも紹介しているので、ぜひ最後までご覧ください。
不具合のあるデバイスを特定する

まずは接続に問題のある端末を特定し、どの端末がうまく接続できていないかを明確にしておきましょう。
接続できないデバイスの特定
パソコンやスマートフォン、タブレットなど、問題なく接続できているかを一台ずつ確認していきます。
この確認で、「全て問題なくWi-Fi接続できている」「一台だけWi-Fi接続できない」「一部だけWi-Fi接続できない」といった現状が把握できます。
接続できないデバイスが特定できたらその原因を考えましょう。
例えば、パスワードが間違って入力されている、Wi-Fiの設定が変更されたなどの可能性が考えられます。
他のデバイスとの比較
Wi-Fiに接続できないデバイスを見つけたら、それと同じようなデバイスがちゃんとWi-Fiに接続できているかを比べてみましょう。例えば、他のスマホやパソコンがWi-Fiに接続できているなら、その違いを見つける手がかりになります。
- 接続できるデバイスとの違いを確認する
- デバイスの種類や設定、接続を試みている場所など、さまざまな要因を比較してみましょう。比較することで違いが明確になり、解決のヒントがわかる可能性があります。
- 端末の設定をチェックする
- 接続できない端末の設定を確認してみましょう。Wi-Fiの設定やネットワーク設定が適切に行われているか確認します。
Wi-Fiトラブルの原因を特定する

Wi-Fiに繋がらない原因を特定することが大切です。ここで原因がわからなくとも、基本的な項目をチェックすることで、接続の問題が解消する可能性があります。
接続できていない端末と、ルーターを確認していきます。
デバイスの接続状況を確認する
Wi-Fiが正しく動作しているかを今一度確認するために、使っている端末(スマホやタブレット)が正しく接続されているかを確認します。
接続が途中で切れたり、パスワードが間違っている場合があるため、基本的なチェックを行いましょう。
主な確認項目
端末の設定画面やネットワーク設定を開いて、「Wi-Fiネットワークリスト」をチェックします。リストに自分が使用しているWi-Fiネットワークが表示されているか、正しいパスワードが設定されているかを確認します。
また、端末のWi-Fiアイコンや通知からもWi-Fi接続の状態を確認できます。
ルーターの設定をチェックする
正しいWi-Fiネットワークを選択し、正しいパスワードを入力しても接続できない場合はルーターの設定を確認しましょう。
Wi-Fiトラブルの原因を特定するためには、端末だけでなくルーターの設定も重要です。家族や会社で利用する場合、ルーターの設定が変更されたり、他の人が設定をいじったりするケースがあります。そのため、接続トラブルが起きた場合はルーターの設定も確認してみましょう。
主な確認項目
ルーターのWi-Fi設定が適切に構成されていることを確認します。SSID(Wi-Fiネットワーク名)やパスワードが正しく設定されているかを確認しましょう。
周囲の他のWi-Fiルーターとの干渉を避けるために、適切なWi-Fiチャンネルが選択されていることを確認します。自動選択モードが問題を引き起こす場合は、手動でチャンネルを設定し直すのもおすすめです。
ルーターのセキュリティ設定や、ファームウェアが最新版に更新されているか確認することも大切です。古いファームウェアバージョンは、パフォーマンスの問題だけでなく、セキュリティに脆弱性をおよぼす恐れもあります。
ルーターの設定を見直すことで、Wi-Fiの信号の強さや安定性を向上できます。適切なチャンネルや帯域幅を選択し、不要な設定を無効にすることで、Wi-Fiの接続状況を見直してみましょう。
デバイス固有の問題を解決する
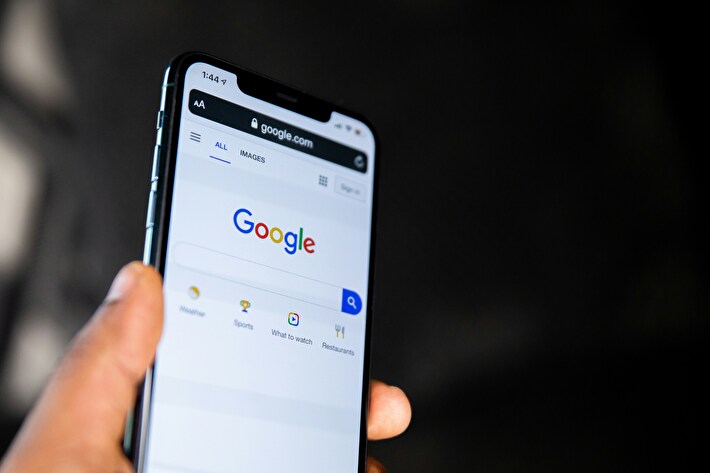
接続できていない端末自体の問題を深掘りし、対処法を一つづつ試していきましょう。
再起動とドライバ更新について解説していきます。
デバイスの再起動
Wi-Fi接続ができない端末を再起動すると、接続問題が解消されることがあります。
スマホやパソコンなどの端末で終了操作すると、通常であれば終了選択メニューが表示されます。
そこから「電源を切る」や「再起動」を選択します。端末が再起動したら、再びWi-Fiに接続してみましょう。多くの場合、再起動によって接続できない問題が解消されます。
再起動の効果
再起動は端末の動作をリフレッシュし、不具合を修正してくれるケースがあります。一時的なソフトウェアの問題や過負荷、不要ファイルやキャッシュが削除され、正常な状態に戻る可能性があります。
ルーターや接続設定などの見直しでも接続がうまくいかない場合、再起動を試して端末をリフレッシュしてみましょう。
再起動によって一時的なデータの損失や、アプリケーションの不安定さが生じる場合があります。再起動前に作業中のデータは保存しておくことをお勧めします。
ドライバの更新
別の方法でネットに繋げられる場合、端末のドライバ更新を試してみましょう。
PCやスマホなどの端末にインストールされているドライバを更新することで、Wi-Fi接続の問題を解消できる場合があります。
PCやスマホなどの端末が正常に動作するために必要なソフトウェアを指します。Wi-Fi接続がうまくいかないとき、端末の古いドライバが原因となっている場合があります。そのため、ドライバを最新版に更新することが解決策のひとつとなります。
ドライバの更新方法
まずは、Wi-Fiに接続できない端末のメーカー公式サイトにアクセスし、該当する端末の最新ドライバを探します。通常、サポートやダウンロードページにアクセスすることで見つけられます。
最新のドライバを見つけたら、インストール手順に従ってダウンロードとインストールを行います。
最新のドライバはセキュリティやパフォーマンスの向上にも役立つため、定期的に確認することをおすすめします。
ルーターの問題を解決する

Wi-Fiルーターの問題を深掘りし、対処法を一つづつ試していきましょう。
再起動とファームウェア更新、設定変更とリセットについて解説していきます。
ルーターの再起動
Wi-Fiルーターを再起動すると、接続問題が解消される可能性があります。ルーター本体の電源を切ってから数分待ち、再度電源を入れてみましょう。これにより、ルーターの動作がリセットされ、接続の問題が解決される可能性があります。
ルーター内部の放電と、部品の放熱を十分に行うことでクリアな状態となります。最短でも10秒、1分〜3分を目安に電源を切ってみましょう。
ルーター再起動の手順
- ルーターの電源ボタンを見つけます。
- 電源ボタンを押して、ルーターの電源を切ります。
- ルーターの電源を切った後、少し待ちます(約30秒ほど)
- 再びルーターの電源ボタンを押して、電源を入れます。
- ルーターが起動するまで待ちます。
ルーター再起動ですべての通信が切断されます。再起動後は新たに接続とチャンネル修正(周波数帯域)が行われるため、電波問題を解消できる可能性があります。
再起動中はWi-Fiが一時的に利用できなくなるため、他のデバイスでも同じ問題が発生する可能性があります。
ルーター再起動でも問題が解決しない場合、次の解決策を試してみましょう。
ルーター設定の確認と修正
ルーターの接続設定が間違っている場合、Wi-Fiがうまく機能しないことがあります。正しい設定になっているか確認と修正を行いましょう。
ルーターの管理画面にアクセスする
ルーターの設定を確認するためには、ルーターの管理画面にアクセスする必要があります。通常、ウェブブラウザを使って確認を行います。以下の手順で進めましょう。
- パソコンやスマートフォンのブラウザを開く
- アドレスバーに直接ルーターの「IPアドレス」を入力します。よくあるIPアドレスは「192.168.1.1」や「192.168.0.1」で、ルーターの説明書や背面に記載されています。
- ユーザー名とパスワードを入力する
- IPアドレスで検索すると、ログイン画面に移行するため、ユーザー名とパスワードを入力してログインします。これもルーターの説明書に記載されていることが多いです。
- 無線設定の確認
- 管理画面にログインしたら、無線設定を確認します。次のポイントをチェックしましょう。
- SSIDとパスワード
- セキュリティ設定
- MACアドレスフィルタリング
- 管理画面にログインしたら、無線設定を確認します。次のポイントをチェックしましょう。
- SSIDとパスワード
- SSID(Wi-Fiネットワークの名前)とパスワードが正しく設定されているか確認します。接続したい端末が正しいSSIDに接続され、正しいパスワードを使用していることを確認しましょう。
- セキュリティ設定
- Wi-Fiのセキュリティ設定(WPA2など)が適切に設定されているか確認します。古いデバイスは最新のセキュリティ設定に対応していない場合があるため、互換性のある設定を選ぶ必要があります。
- MACアドレスフィルタリング
- 一部のルーターでは接続を許可する端末に、「MACアドレス」を指定できる機能があります。この機能が有効になっている場合、接続できない端末のMACアドレスがリストに含まれているか確認しましょう。
※MACアドレスの例「00:50:56:C0:00:08」や「00-50-56-C0-00-08」など。
- 一部のルーターでは接続を許可する端末に、「MACアドレス」を指定できる機能があります。この機能が有効になっている場合、接続できない端末のMACアドレスがリストに含まれているか確認しましょう。
ファームウェアの更新
Wi-Fiルーターのファームウェアを更新すると、接続問題が解消される可能性があります。
ルーターにはソフトウェアが入っています。このソフトウェアをファームウェアと呼びます。時々、メーカーから新しいバージョンのファームウェアがリリースされるため、最新のものに更新することが大切です。
ファームウェア更新の手順
- ルーターの管理画面にアクセス
- ファームウェアのバージョン確認
- ファームウェアのダウンロード
- ファームウェアのアップロード
- 再起動
※基本的にルーターの更新はパソコンで行いましょう。
- ルーターの管理画面にアクセス
- 先ほど同様、ルーターのIPアドレス(通常は192.168.1.1や192.168.0.1)をウェブブラウザに入力し、ユーザー名とパスワードで管理画面にログインします。ログインするためのIPアドレスやユーザー名とパスワードは、取扱説明書やルーター本体に記載されています。
- ファームウェアのバージョン確認
- メーカーの公式サイトで最新バージョンを確認し、管理画面で現在のファームウェアのバージョンと比較します。これにより、ファームウェアが最新かどうかを判断できます。
- ファームウェアのダウンロード
- 最新のファームウェアでない場合、更新ファイルをダウンロードし、パソコンに保存します。ファイル形式やダウンロード先などはサイト記載の手順に従いましょう。
- ファームウェアのアップロード
- 管理画面のファームウェア更新画面に移動し、ダウンロードしたファームウェアファイルをアップロードします。アップロードが完了するまで、ルーターの電源を切らないようにしましょう。こちらもサイト記載の手順に従いましょう。
- 再起動
- 更新が完了したらルーターを再起動します。これにより、新しいファームウェアが適用され、接続問題の解決が期待できます。
ルーターのWi-Fi設定リセット
設定のリセットは、Wi-Fi接続に関連する設定を初期状態に戻すことを意味します。つまり、以前までの設定が削除され、新しい設定が適用されます。
- Wi-Fi設定リセットの手順
- 通常Wi-Fiルーターの背面には小さなリセットボタンがあります。このボタンを押すことで設定のリセットが行われます。ただし、リセット後には再設定が必要になるので慎重に行いましょう。
- 再設定の手順
- Wi-Fi設定をリセットした後は再びルーターにアクセスして新しい設定を行う必要があります。これには、ユーザー名やパスワード、ネットワークのSSID(ネットワーク名)などを設定する必要があります。
Wi-Fi設定のリセットは最終手段としましょう。なぜなら、リセット後にはすべてのカスタム設定が消去され、ネットワークが一時的に使用できなくなる可能性があるためです。リセットを行う前に、冒頭から紹介している他の解決策を試してみることをおすすめします。
Wi-Fi信号の強化と干渉対策
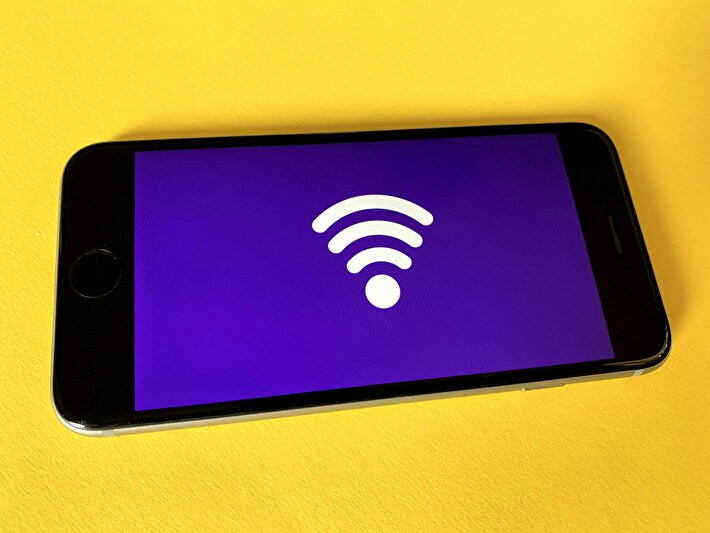
Wi-Fiがうまくつながらないときは信号を強くしたり、邪魔な電波を減らすことで改善できるケースがあります。
また、ルーターの配置箇所や障害物、利用する場所も今一度確認してみましょう。
Wi-Fi信号の干渉を確認する
家庭内に存在するさまざまな電化製品が原因となり、Wi-Fi信号の強度に干渉を引き起こしている場合があります。
特に、電子レンジやテレビ、電話などの家電製品は電波を発生するため、周囲の無線通信に影響を及ぼすケースがあります。
中でも電子レンジは強力な電波を発しているため、Wi-Fiルーターと電子レンジが近接している場合は、通信の安定性に問題が生じる可能性があります。
主な確認項目
Wi-Fiとの干渉を避けるためには、以下のような対策が考えられます。
- Wi-Fiルーターを電化製品から離す
- 電子レンジの使用を控える
- 信号のチャンネルを変更する
Wi-Fiルーターと電化製品との距離をできるだけ離すことで、干渉を軽減できます。Wi-Fiを使用している間は電子レンジの使用を控えるか、電子レンジとWi-Fiルーターの使用を時間をずらして利用することも検討しましょう。
また、Wi-Fiルーターの設定画面から使用する無線チャンネルを変更することで、周囲の電波との干渉を避けられる場合があります。
Wi-Fiルーターと家電の位置関係、チャンネル設定を確認し、電波干渉を一度見直してみましょう。
ルーターの場所を変更する
ルーターの場所が悪いと、Wi-Fiの電波がうまく届かないことがあります。例えば、ルーターが部屋の隅や扉の裏にあると信号が弱くなります。
ルーターをできるだけ部屋の真ん中や高い場所に置くことで、Wi-Fiが家中に届きやすくなります。ルーターの周囲をできるだけ整理し、障害物が少ない場所に置くよう意識してみましょう。
WiFiブースターの導入
WiFiブースターは、Wi-Fiの信号を遠くまで届くようにする機械です。例えば、ルーターから遠い部屋でWi-Fiが弱く感じる際に使います。
WiFiブースターをルーターと端末の中間地点に置くと、ルーターからの信号を受け取りやすくなり、電波を改善させる効果が期待できます。「ルーターから近い場所の端末はWi-Fiに繋がるのに、遠くで端末を操作するとWi-Fiに繋がらなくなる。」という人はWi-Fiブースターの設置を検討してみましょう。
その他の対処法と注意点
これらの対処法を試しても改善されない場合、原因究明はサービスプロバイダーのサポートに依頼してみましょう。
サービスプロバイダー、サポートに連絡する
契約しているプロバイダーに電話やメールを送り、問題解決の指示を仰ぎましょう。例えば、インターネットの電波が正しく届いているか、ルーターに問題がないかをチェックしてくれます。
連絡方法の確認
サービスプロバイダーの連絡先は、インターネットの契約書や請求書に記載されています。また、プロバイダーの公式サイトでも確認でき、電話サポートやメールサポート、チャットサポートなどを提供しています。
トラブルシューティングガイドの利用
サービスプロバイダーの公式サイトには、よくある問題に対する解決策が掲載されています。自分で試せる簡単なガイドをチェックすることで、連絡前に問題が解決するかもしれません。
必要な情報の準備
サポートに連絡する前に、以下の情報を準備しておくとスムーズです。
- 契約者名および契約番号
- インターネット接続に使用しているルーターやモデムのモデル番号
- 問題が発生しているデバイス(端末)の種類とOSバージョン
- 具体的な問題の詳細と、すでに試した解決策
困ったときは一人で悩まず、サポートやサービスプロバイダーに助けを求めてみるのもおすすめです。
また、解決を試していくなかで、契約しているプロバイダの料金や通信速度に不満がある場合、別のプロバイダに変更するのも検討してみましょう。
プロバイダ変更にはいくつかの注意点があるため、以下の章ではポイントをおさえて紹介します。
プロバイダ変更の注意点と、おすすめのプロバイダ5社
プロバイダ変更をする際の注意点をふまえ、おすすめプロバイダ5社の特徴を紹介していきます。プロバイダ選びの参考にしてみてください。
プロバイダ変更の注意点
現在契約しているプロバイダより使い勝手が悪くなってしまったり、余分な出費をしないように、下記項目に沿って確認していきましょう。
- 契約中プロバイダの契約期間と条件の確認
- 契約申込から開設日の確認
- プロバイダが提供するセキュリティの確認
契約中プロバイダの契約期間と条件の確認
解約時には違約金や手数料が発生する場合があるため、現在契約しているプロバイダの契約期間や解約条件を事前に確認しましょう。
契約申込から開設日の確認
解約すると次のプロバイダと契約するまでインターネットに接続ができなくなります。ネット接続のない期間を最小限にするために、申込を検討しているプロバイダの情報をしっかり確認し、開設日(ネット利用開始日)を把握しておきましょう。
プロバイダが提供するセキュリティの確認
今後も安全なインターネット接続を利用するためには、セキュリティ機能やプライバシー保護の対策状況を確認しましょう。例えば、VPNやファイアウォールの提供有無など、安心して利用できる機能が提供されているかが大切です。
- VPN
- 自分のインターネット通信を暗号化して安全にする技術です。例えば、カフェのWi-Fiを使ってインターネットに接続しているときでも、VPNを使うと通信内容が見られにくくなります。
- ファイアウォール
- 外部からの不正なアクセスや悪意のある攻撃をブロックして、内部のデータやシステムを保護してくれる鍵のようなものです。
これらを確認し、プロバイダ変更を検討していきましょう。次に、おすすめプロバイダ5社を紹介していきます。
おすすめプロバイダ5社
ここでは、おすすめプロバイダの5社をご紹介していきます。
※紹介する料金プランやサービス内容は変更になる場合があり、対応エリアや提供状況は地域によって異なります。
ドコモ光
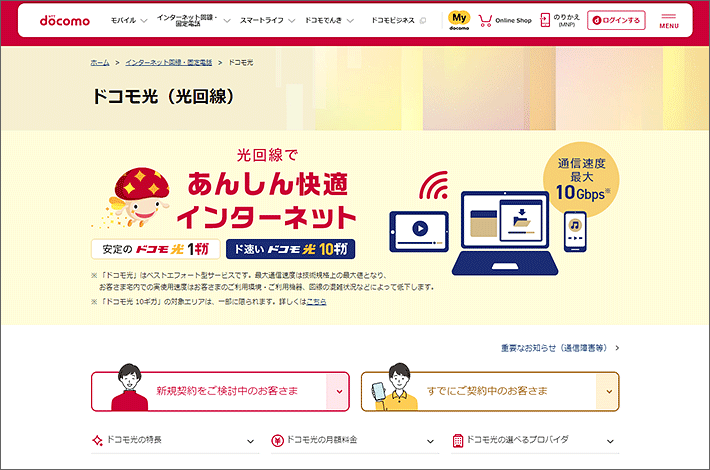
ドコモ光は、NTTドコモが提供する光コラボレーションサービスです。フレッツ光の回線を借りて提供されており、一部地域で提供されている、最大10Gbpsの高速通信「ドコモ光 10ギガ」が魅力となっています。また、ドコモユーザーであれば、ドコモのスマホ料金と合わせたセット割引が適用されるなど、様々なメリットがあります。
ドコモ光を選ぶべき理由
ドコモユーザーはスマホ料金とセット割引が適用でき、月額料金がお得になります。最大10Gbpsの高速通信で、動画視聴やオンラインゲームが快適に楽しめます。近くのドコモショップで相談もできるので、分からないことがあればすぐに解決できるのもメリット。24時間365日の電話サポートと、オンラインチャットサポートも利用できます。
ドコモ光を利用したくなった人は!
ド速い10ギガプランなら最大35000ポイント!
お手軽1ギガプランなら最大20000ポイントのプレゼント特典あり!
auひかり
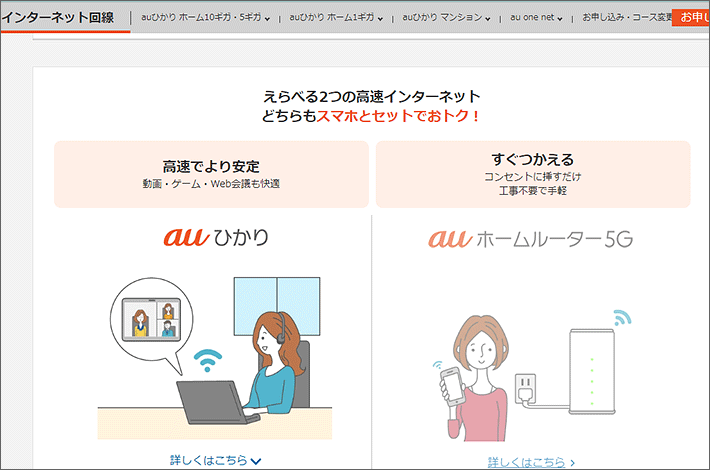
auひかりは、KDDIが提供する光ファイバー回線のインターネットサービスです。最大10Gbpsの超高速通信で、動画視聴やオンラインゲームも快適。 auスマホユーザーはもちろん、だれでも申込が可能です。電波干渉を受けにくい光ファイバー回線なので、安定した通信が魅力です。
auひかりを選ぶべき理由
auスマホとセットで利用すると、auスマートバリューで月額料金がさらに割引になります。また、データシェアオプションを利用すれば、スマホのデータ通信量をauひかりと共有できるのも魅力。困ったことがあれば、近くのauショップや電話、オンラインでサポートを受けられます。
auひかりを利用したくなった人は!
サイト限定!合計最大126,000円還元実施中!
auスマホユーザーならさらにおトク!
ソフトバンク光

ソフトバンク光は、安定した高速通信と充実したオプションが魅力的な光回線サービスです。全国約3,000万世帯が利用しているとされ、光ファイバーケーブル最大1Gbpsの高速通信に対応。テレワークやオンラインゲーム、4K動画視聴など、あらゆるシーンで快適なネット環境を提供しています。
ソフトバンク光を選ぶべき理由
月額基本料金5,720円~と、業界トップクラスのおトクな料金プランが魅力。家族でスマホとセットで利用すると、さらにおトクになる「おうち割 光セット」や、テレビや固定電話をセットにしたプランも用意。ライフスタイルに合ったプランを選択できます。ソフトバンクスマホユーザーであれば、月額料金が割引になる「スマホセット割」が適用される点も見逃せません。
ソフトバンク光を利用したくなった人は!
40,000円キャッシュバックキャンペーン中!
So-net光
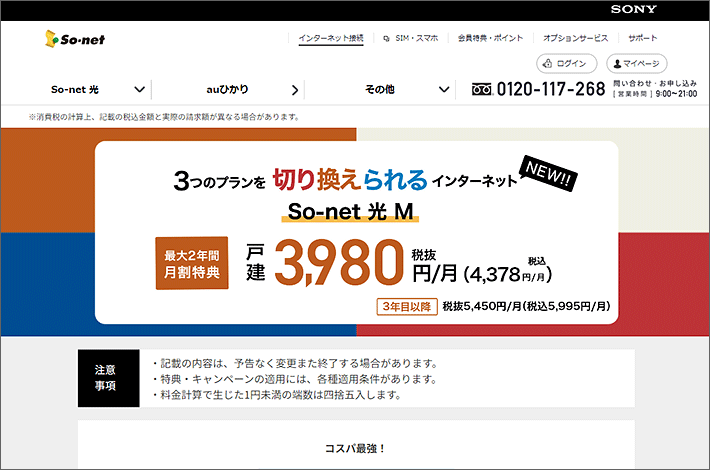
So-net光は、高速安定通信と充実サポートで評判のインターネット光回線です。フレッツ 光ネクストの回線を提供しており、最大1Gbpsの高速通信を実現。光ファイバー回線ならではの高速安定通信で、快適なネット接続が魅力です。
So-net光を選ぶべき理由
24時間365日のサポート体制がとられており、困ったときにいつでも相談できます。さらに、So-net会員限定の「So-net 安心サポート」に加入すれば、機器の故障や解約手数料などの補償を受けられます。また、毎月の利用料金やサービス利用で貯められる「ソネットポイント」も魅力。ソニー製品の購入に使えるソニーポイントをはじめ、d ポイントや楽天ポイント、JAL/ANAのマイレージなどに交換できます。
So-net光を利用したくなった人は!
ライフスタイルに合わせてプラン変更が可能!
NURO光
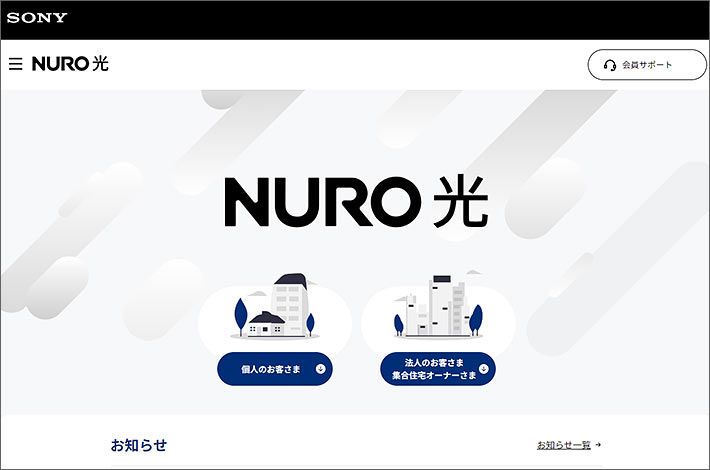
ソニーが提供する光回線サービスで、圧倒的な速度、安定性、独自サービスで注目を集めています。下り最大2Gbpsの高速通信でストレスフリーな接続が魅力。従来の光回線と比較して約2倍の速さであり、4K動画の視聴やオンラインゲームはもちろん、大容量ファイルのダウンロードも快適に行えます。
NURO光を選ぶべき理由
何よりも他社光回線と比較して通信速度が速いことが挙げられます。「ダークファイバー」と呼ばれる独自回線を利用し、朝晩の混雑時でも快適に利用できるのが最大の魅力です。また、24時間365日のサポート体制や、キャッシュバックによる実質工事費無料など、お客様目線のサービスも充実しています。
NURO光を利用したくなった人は!
おトクがいっぱいのNURO光!
60000円現金キャッシュバック実施中!
まとめ
今回は、Wi-Fiが一台だけ繋がらない原因と、対処法を紹介しました。
スマホやPC、タブレットなどの通信やWi-Fiルーターの設定、アップデートなどを試して解決策を探ることが大切です。
また、電波干渉やセキュリティ設定、再起動を試すことで解決する場合もあります。一台だけWi-Fiに繋がらない現象は、他の端末との接続状況を比較することでも原因究明の糸口を見出せるかもしれません。
今回紹介した対処法を実践し、Wi-Fi接続の問題を解決してみましょう。
投稿者プロフィール
最新の投稿





























