自宅のWi-Fiがつながらない? インターネット未接続の原因と解決方法

自宅のWi-Fiが突然接続できなくなると、日常生活やテレワーク等の仕事に大きな影響を与えることがあります。
急なインターネット未接続の問題に直面した際に、まずは冷静に対処する必要があります。
この記事では、Wi-Fiがつながらない原因とその対処法や解決方法について詳しく説明します。
自宅のWi-Fiがつながらない?5つの原因
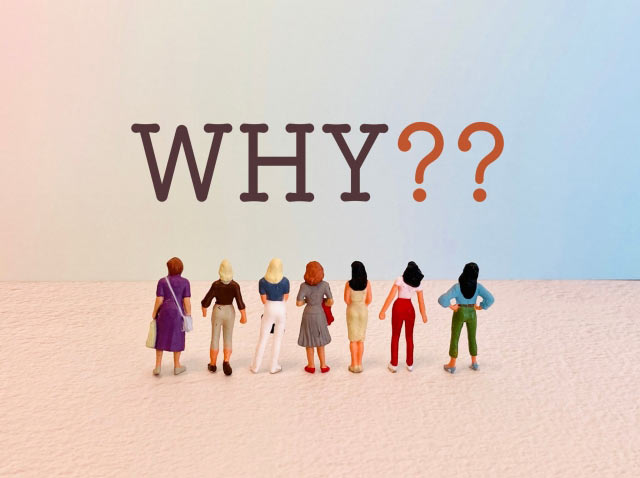
自宅のWi-Fiに繋がらなくなる原因は様々です。
ここでは主な原因5つについて解説します。
さまざまな原因の可能性を適切に追求し、早急にネットワークの問題を解決しましょう。
自宅のWi-Fiが接続できない原因とは?
自宅のWi-Fiがつながらない原因は様々です。ここでは主な原因5つをお伝えします。
インターネットに接続できない原因を正しく見極めることが、対処法や解決方法につながります。
いち早く原因を追求するために、ひとつひとつ確認していきましょう。
ネットワーク設定の問題
ネットワークの設定が誤っている場合はWi-Fi接続が中断されることがあります。
IPアドレスの競合、DNS設定の問題、サブネットマスクの設定エラーなどが該当します。
ルーターの障害
ルーター自体に問題がある場合、Wi-Fiが正常に機能しなくなります。
電源の不具合、ファームウェアの問題、ハードウェアの故障などが考えられます。
信号干渉
周囲の電子機器や障害物がWi-Fi信号を妨げる場合、インターネット接続が不安定になることがあります。
特に、近くのルーターとのチャンネル競合やマイクロ波などの干渉源が問題になります。
デバイスの問題
接続されているデバイス自体に問題がある場合、Wi-Fiが正常に機能しなくなることがあります。
デバイスのWi-Fiドライバーの更新、ファームウェアの問題、ハードウェアの故障などが考えられます。
インターネットサービスプロバイダー(ISP)の問題
インターネット接続自体に問題がある場合、Wi-Fiを介してインターネットに接続できなくなります。
インターネットサービスプロバイダの回線障害やサービス停止などが考えられます。
これらの原因の中から、ご自身のインターネット環境にて、発生している問題を特定して解決することが重要です。
次の章では、それぞれの原因に対しての対処法や解決方法について明記しています。
自宅のWi-Fiが接続できない原因別の対処法、解決手順

ここでは、接続できない原因の対処法と解決する方法を解説します。
自宅のWi-Fiに接続できないと、プライベートやテレワークなどの業務に支障が出てしまいます。
5つの原因に対して、それぞれの対処法、解決方法を分かりやすくお伝えします。
ネットワーク設定が原因の解決手順
ここでは、
ネットワークの設定が原因でインターネット接続に問題がある場合の解決方法をお伝えします。
- IPアドレスの競合をチェックする
- 同じネットワーク上に複数のデバイスが同じIPアドレスを使用している場合、接続に問題が生じる可能性があります。
異なるデバイスに対してひとつのIPアドレスを割り当てるように確認します。
- 同じネットワーク上に複数のデバイスが同じIPアドレスを使用している場合、接続に問題が生じる可能性があります。
- DNS設定を確認する
- DNS(Domain Name System)は、ウェブサイトのドメイン名をIPアドレスに変換するためのサービスです。
デバイスが正しいDNSサーバーにアクセスできるように確認します。
- DNS(Domain Name System)は、ウェブサイトのドメイン名をIPアドレスに変換するためのサービスです。
- サブネットマスクの設定を確認する
- サブネットマスクは、ネットワーク内のデバイスが属するネットワークの範囲を定義します。
正しいサブネットマスクが設定されているかどうかを確認し、適切なネットワーク内での通信が行われていることを確認します。
- サブネットマスクは、ネットワーク内のデバイスが属するネットワークの範囲を定義します。
- ルーターのDHCP設定を確認する
- DHCP(Dynamic Host Configuration Protocol)は、ネットワーク内のデバイスに自動的にIPアドレスを割り当てるためのプロトコルです。
ルーターのDHCP設定が正しく構成されているかどうかを確認し、デバイスが適切なIPアドレスを取得できるようにします。
- DHCP(Dynamic Host Configuration Protocol)は、ネットワーク内のデバイスに自動的にIPアドレスを割り当てるためのプロトコルです。
- セキュリティ設定の問題
- ルーターのセキュリティ設定が適切に構成されていない場合、ネットワークへのアクセスが制限される可能性があります。
正しいセキュリティ設定が行われていることを確認し、必要に応じてアクセス許可を設定します。
- ルーターのセキュリティ設定が適切に構成されていない場合、ネットワークへのアクセスが制限される可能性があります。
これらの手順を試しても問題が解決しない場合は、ルーターの設定やネットワークの構成に関する問題がある可能性があります。
ルーターの管理画面にアクセスして設定を確認してみましょう。
Wi-Fiルーターが原因の解決手順
ここでは、
Wi-Fiルーターが原因でインターネット接続に問題がある場合の解決方法をお伝えします。
- ルーターの電源を再起動する
- ルーターの電源を切ります。数分待ってから、再び電源を入れます。
ルーターが正常に起動するまで待ちます。
- ルーターの電源を切ります。数分待ってから、再び電源を入れます。
- ルーターの設定を確認する
- ルーターの管理画面にアクセスし、設定を確認します。特に、Wi-Fiの設定、DHCPの設定、DNSの設定などが正しいかどうかを確認します。
- Wi-Fi信号のチェック
- ルーターからのWi-Fi信号が弱い場合、接続が不安定になることがあります。ルーターの配置を調整して、信号の強度を向上させることができます。
- ファームウェアの更新
- ルーターのファームウェアが最新のものであるかどうかを確認します。
最新のファームウェアに更新することで、セキュリティの向上や機能の改善が期待できます。
- ルーターのファームウェアが最新のものであるかどうかを確認します。
- リセット
- 問題が解決しない場合、ルーターを工場出荷時の設定にリセットすることを検討してください。
リセットボタンを押して数秒間押し続けることでリセットが可能ですが、注意して行ってください。
リセットにより、すべての設定が消去されます。
- 問題が解決しない場合、ルーターを工場出荷時の設定にリセットすることを検討してください。
これらの手順を順番に試してみてください。

問題が解決しない場合は、ルーター本体の問題がある可能性がありますので、専門家に相談することも検討してください。
信号干渉が原因の解決手順
ここでは、
信号干渉が原因でインターネット接続に問題がある場合の解決方法をお伝えします。
- 近隣のWi-Fiルーターとのチャンネル競合
- 近隣に多数のWi-Fiルーターが存在し、同じチャンネルを使用している場合、信号干渉が発生する可能性があります。
他のルーターと同じチャンネルを避け、空いているチャンネルを選択することで解決できます。
- 近隣に多数のWi-Fiルーターが存在し、同じチャンネルを使用している場合、信号干渉が発生する可能性があります。
- 電子機器による干渉
- マイクロ波、Bluetoothデバイス、ワイヤレススピーカーなどの電子機器がWi-Fi信号に干渉することがあります。
これらの機器をルーターから離して配置するか、使用しない場合は電源を切ることで干渉を減らすことができます。
- マイクロ波、Bluetoothデバイス、ワイヤレススピーカーなどの電子機器がWi-Fi信号に干渉することがあります。
- 障害物による信号減衰
- 壁、天井、家具などの障害物がWi-Fi信号を遮断し、信号の強度が減衰することがあります。
ルーターの配置を変更したり、障害物を移動したりして、信号の通り道を確保することが重要です。
- 壁、天井、家具などの障害物がWi-Fi信号を遮断し、信号の強度が減衰することがあります。
- 周辺の無線信号源
- 電話基地局、衛星放送、ラジオ局などの他の無線信号源が近くに存在する場合、Wi-Fi信号に干渉することがあります。
周辺の無線信号源を調査し、ルーターの位置を変更することで、信号の干渉を軽減できます。
- 電話基地局、衛星放送、ラジオ局などの他の無線信号源が近くに存在する場合、Wi-Fi信号に干渉することがあります。
- 周囲の電磁波の影響
- 建物内や周囲の電磁波の影響により、Wi-Fi信号が乱れることがあります。
特に、高電圧の電線や大型電化製品が近くにある場合は、信号の干渉が起こりやすいです。
場合によっては、電磁波の影響を最小限に抑えるための対策が必要です。
- 建物内や周囲の電磁波の影響により、Wi-Fi信号が乱れることがあります。
これらの要因を考慮して、信号干渉を軽減するための対策を取ることで、Wi-Fi接続の安定性を向上させることができます。
Wi-Fiに接続するデバイスが原因の解決手順
ここでは、
Wi-Fiに接続しようとしているデバイス自体の問題が原因でインターネット接続に問題がある場合の解決方法をお伝えします。
- Wi-Fi機能の無効化
- デバイスのWi-Fi機能が無効化されている可能性があります。
設定メニューからWi-Fiを有効にするか、ハードウェアスイッチ(ラップトップやタブレットなど)を確認してWi-Fi機能を有効にします。
- デバイスのWi-Fi機能が無効化されている可能性があります。
- ネットワーク設定の不一致
- デバイスのネットワーク設定が不一致している場合、Wi-Fi接続が失敗することがあります。
正しいネットワーク名(SSID)とパスワードを入力し、接続を試みます。
- デバイスのネットワーク設定が不一致している場合、Wi-Fi接続が失敗することがあります。
- ドライバーの問題
- デバイスのWi-Fiドライバーが古い、破損している、または正しくインストールされていない場合、Wi-Fi接続に問題が発生する可能性があります。
デバイスの管理者またはメーカーのウェブサイトから最新のドライバーをダウンロードしてインストールします。
- デバイスのWi-Fiドライバーが古い、破損している、または正しくインストールされていない場合、Wi-Fi接続に問題が発生する可能性があります。
- セキュリティソフトウェアのブロック
- セキュリティソフトウェアがWi-Fi接続をブロックしている場合があります。
設定を確認し、Wi-Fi接続を許可するようにします。
- セキュリティソフトウェアがWi-Fi接続をブロックしている場合があります。
- ハードウェアの故障
- デバイスのWi-Fiアダプター自体に問題がある場合、Wi-Fi接続ができなくなることがあります。
他のデバイスで同じWi-Fiネットワークに接続できるかどうかを確認し、問題が特定のデバイスに限定されているかどうかを確認します。
- デバイスのWi-Fiアダプター自体に問題がある場合、Wi-Fi接続ができなくなることがあります。
これらの要因を確認し、問題が解決されるように対策を取ることで、デバイスのWi-Fi接続を回復させることができます。
インターネットサービスプロバイダー(ISP)が原因の解決手順
ここでは、
インターネットサービスプロバイダー(以下、ISP)が原因でインターネット接続に問題がある場合の解決方法をお伝えします。

- ISPのサービス状態を確認する
- ISPのウェブサイトやカスタマーサポートにアクセスして、サービスの状態を確認します。
回線障害や計画停電などがある場合、公式情報源で通知されていることがあります。
- ISPのウェブサイトやカスタマーサポートにアクセスして、サービスの状態を確認します。
- モデムの状態を確認する
- モデムのランプや表示パネルを確認し、正常に動作しているかどうかを確認します。
接続されたケーブルが正しく挿入されていることを確認し、必要に応じて再接続します。
- モデムのランプや表示パネルを確認し、正常に動作しているかどうかを確認します。
- ISPのカスタマーサポートに連絡する
- 問題がISPに関連している場合は、カスタマーサポートに連絡して問題を報告し、サポートを受けることが重要です。
問題の解決に向けてアドバイスやサポートを提供してもらえる場合があります。
- 問題がISPに関連している場合は、カスタマーサポートに連絡して問題を報告し、サポートを受けることが重要です。
- 再起動を試す
- モデムやルーターを再起動してみてください。
電源を切り、数分待ってから再び電源を入れることで、一時的な問題が解決されることがあります。
- モデムやルーターを再起動してみてください。
- 近隣のユーザーと状況を共有する
- 同じISPを利用している近隣のユーザーと状況を共有し、他のユーザーも同様の問題に直面しているかどうかを確認します。
集団障害の可能性がある場合、ISPに問題がある可能性が高くなります。
- 同じISPを利用している近隣のユーザーと状況を共有し、他のユーザーも同様の問題に直面しているかどうかを確認します。
これらの手順を試しても問題が解決しない場合は、ISPからの回答を待つか、問題が解決するまでカスタマーサポートに連絡し続けましょう。
プロバイダを変更する場合の注意点とおすすめ5社
ここでは、
プロバイダの変更を検討されている方へ、考慮すべきポイントや各プロバイダの特徴、変更する際の注意点を解説します。
プロバイダを変更する時に、考慮すべきポイント
プロバイダを変更する際には、いくつかの要因を考慮することが重要です。
ここでは、 プロバイダを変更する場合のおすすめポイントをお伝えします。
速度と帯域幅
新しいプロバイダが提供するインターネット速度や帯域幅を確認し、現在のプロバイダと比較します。
より高速で信頼性の高い接続を提供しているプロバイダを選択することで、快適なインターネット体験を得ることができます。
料金とプラン
プロバイダの料金体系や料金プランを比較し、自分のニーズに最適なプランを選択します。
安価なプランでも十分な速度と帯域幅を提供しているか、注意深く検討します。
カスタマーサポート
プロバイダのカスタマーサポートの品質や利用可能なサポートオプションを調査します。
素早い対応や効果的な問題解決が可能なプロバイダを選択することで、トラブル時のストレスを軽減できます。
地域カバレッジ
新しいプロバイダが提供するサービスが自宅やオフィスの地域で利用可能かどうかを確認します。
地域カバレッジが限られている場合、他のオプションを検討する必要があります。
契約条件と制限
プロバイダの契約条件や制限事項(データキャップ、速度制限、契約期間など)を理解し、自分のニーズや予算に適合するかどうかを確認します。
将来的な変更やキャンセルに関連する料金や条件も注意深く確認します。
これらの要因を考慮した上で、自分に最適なプロバイダを選択することが重要です。
プロバイダを変更するときの注意点
プロバイダを変更する際には、様々な点に注意することが重要です。
ここでは、主な注意点について解説します。
契約しているプロバイダの契約期間と解約条件
現在のプロバイダとの契約期間や解約条件を確認します。
解約料や違約金が発生する場合がありますので、契約内容をよく理解しておくことが重要です。
転用手続きのタイミング
新しいプロバイダに申し込んだ後、古いプロバイダとの重複期間を考慮して、転用手続きのタイミングを決定します。
サービスの途切れを最小限に抑えるように計画しましょう。
セキュリティとプライバシー
プロバイダが提供するセキュリティ機能やプライバシー保護措置を確認します。
安全性が確保されたインターネット接続を利用することが重要です。
これらの注意点を考慮しながら、プロバイダを変更する際には慎重に計画し、スムーズな移行を行うようにしましょう。
おすすめのプロバイダ5社
多くのプロバイダが高速で信頼性の高いインターネット接続を提供しています。
ここでは、日本国内のプロバイダの中から一部のおすすめをご紹介します。
ドコモ光
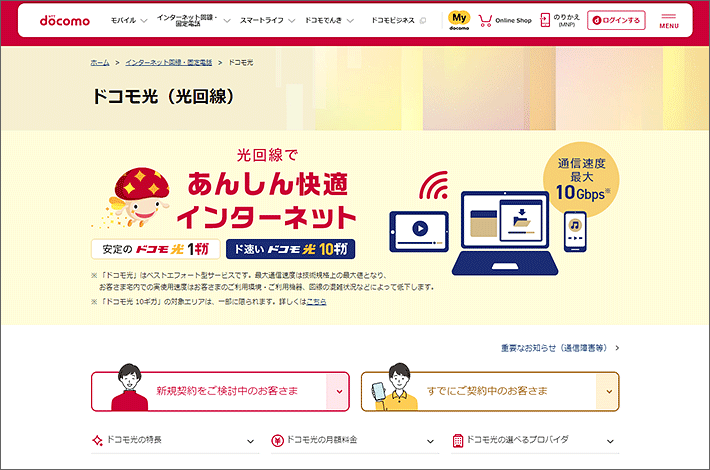
NTTドコモは日本国内で最大手の通信事業者の一つであり、安心のサポート体制を整えています。
高速で安定した接続が特長であり、多くの地域で利用できます。
専門のカスタマーサポートやオンラインサポート、故障時の迅速な対応など、利用者のニーズに応じたサービスが提供されています。
セキュリティサービスやプライバシー保護措置も充実しており、安全かつ安心なインターネット利用が可能です。
ウイルス対策や不正アクセス防止などの機能が提供されています。
ドコモでスマホ契約を利用している場合には、プランによっては月額料金が安くなるメリットもあります。
auひかり
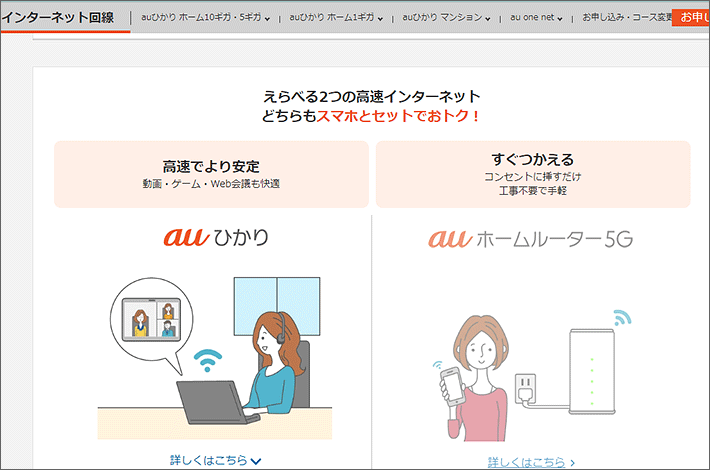
KDDIが提供する光ファイバーインターネットサービスで、高速かつ安定した接続を提供しています。
特に地域密着型のサービス展開を行っており、各地域に合わせたサービスやプランが提供されています。
地域ごとのニーズに合ったサービスを提供することで、利用者の満足度を高めています。
また、専門のカスタマーサポートが提供されており、利用者の疑問や問題に迅速かつ丁寧に対応しています。
オンラインや電話でのサポートが充実しており、安心してサービスを利用することができます。
auのスマホ契約を利用している場合には、プランによっては月額料金が安くなるメリットもあります。
ソフトバンク光

ソフトバンクが提供する光ファイバーインターネットサービスで、高速で安定した接続を提供しています。
他社とのセット割や特典が豊富なことも魅力です。
ソフトバンク光を利用すると、携帯電話やスマートフォンなどのモバイルサービスとの連携が可能です。
ソフトバンクのスマホ契約を利用している場合には、プランによってはセット割や特典などのメリットを享受することができます。
So-net光
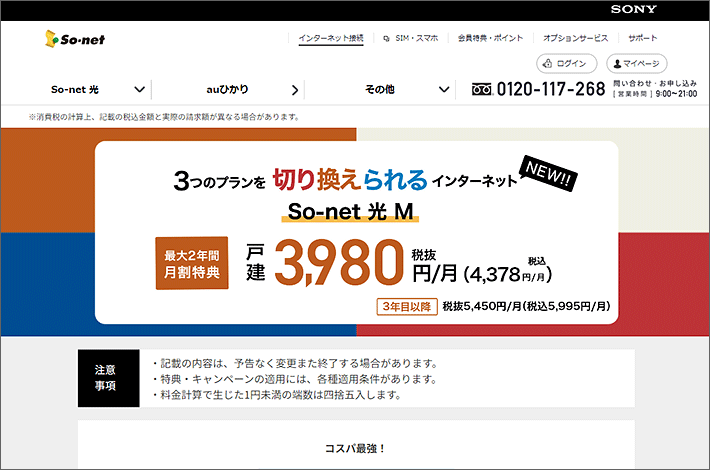
ソニーが提供する光ファイバーインターネットサービスで、高速で安定した接続を提供しています。特にソニーのサービスとの連携が強みであり、サポートや特典が充実しています。
高品質なネットワークインフラを活用してサービスを提供しています。
安定した接続品質と広範囲なカバレッジで、利用者に快適なインターネット環境を提供します。
NURO光
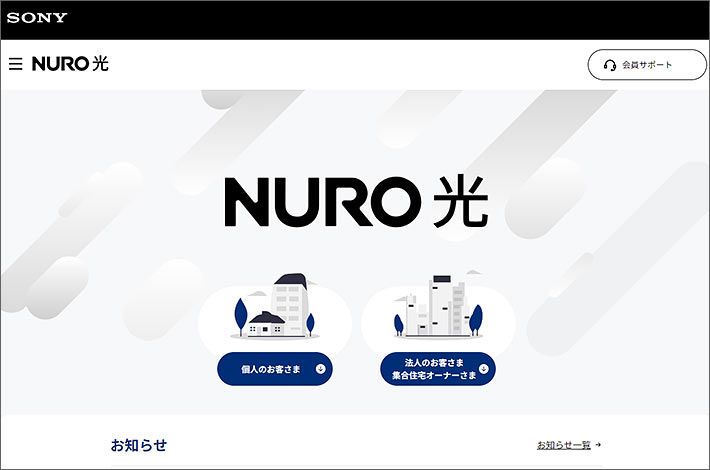
NURO光は、光ファイバーネットワークを利用して高速かつ安定したインターネット接続を提供しています。
最大1Gbpsの速度を実現し、多くのユーザーに快適なオンライン体験をもたらします。
低価格で高品質なサービスを提供しており、競合他社と比較してもコストパフォーマンスが高いとされています。
月額料金がリーズナブルであるため、多くのユーザーにとって魅力的な選択肢となっています。
NTT東日本およびNTT西日本が提供するフレッツ光回線を利用してサービスを展開しています。そのため、NTTが提供する安定性の高い回線を活用しており、信頼性が高いとされています。
申込みや設定は簡単で、オンラインで手続きを完了することができます。また、設定やトラブルの際のサポートも充実しており、利用者のストレスを最小限に抑えることができます。
これらのプロバイダは、日本国内で高品質なインターネットサービスを提供している信頼性の高い企業です。自身の住所やニーズに合わせて、適切なプロバイダを選択することが重要です。
まとめ
今回は自宅のWi-Fiインターネットが繋がらない主な原因や対処法や、プロバイダの乗り換えについて解説しました。
自宅のWi-Fiが繋がらないというのは、プライベートやテレワーク等の業務など日常に大きな影響を及ぼします。
そのため、早く解決したい重要な問題です。
そのためにも原因を分析し、対処できる正しい知識が必要となります。
適切に対処し、自宅のWi-Fiインターネットの接続問題を解決し、快適なインターネット環境を構築していきましょう。
投稿者プロフィール
最新の投稿



























